- How Do I Print Pdf With Lines For Notes
- Print Pdf With Note Lines Free
- Print Pdf With Note Lines Without
PDFtoPrinter: Command-line PDF printing
Printing pdf with lines for notes How I can print off a PDF file in a handout form with lines to write on. Type text and make notes on a PDF document and then print out or.I may post the notes in two forms - PDF files, which can be read by anyone with a web browser. Having the pre-printed notes in front of print to pdf.
A utility that prints PDF files from the Windows command line
- To print slide notes, either for a speaker or as handouts for your audience, select Notes Pages under Print Layout. This option prints one slide per page with all your notes below. Choose how to organize your printed sheets: Under Settings, select the down arrow.
- A Notes Page prints the slide on the upper half of the page and the related speaker notes on the lower half. A Handouts page consists of three slide thumbnail images on the left side and several printed lines for note-taking to the right of each thumbnail. To print handouts in other layouts, see Print handouts using Adobe Reader.
PDFtoPrinter is a program for printing PDF files from the Windows command line. You may download it here. The program is designed generally for the Windows command line and also for use with the vDos DOS emulator (see below). (July 2020: corrected version for recent Windows 10 requirements; the 'pages=' option now works again.)
The program is a compiled AutoIt script that effectively serves as a 'wrapper' around the free PDF-Xchange Viewer, which is included in the PDFtoPrinter program itself. PDF-Xchange Viewer is the only no-cost PDF software that I know of that does all of the following:
- Prints PDF files from the Windows command line.
- Does not leave itself open (as Adobe Reader and Acrobat do) after printing from the command line.
- Supports the 'Select paper source from page size' option (for printing envelopes, etc. from the correct paper tray on your printer)
You can use PDF-Xchange Viewer (or its successor, PDF-XChange Editor) to do everything that the PDFtoPrinter program can do, but PDFtoPrinter is easier to use for its single purpose of printing from the command line. Also, PDFtoPrinter requires no setup and always maintains the correct settings for its single purpose. PDF-Xchange Viewer, when used as a standalone program, is infinitely more flexible, but at the cost of easily losing the settings required for 'Select paper source from page size.'
Technical questions: If you have technical questions about printing from this application (e.g., which PDF version is required by the software, if any), don't waste your valuable time asking me, because I don't know the answer. Remember: PDFtoPrinter.exe is a wrapper around PDF-Xchange Viewer, by Tracker Software. Only Tracker Software will know the answers to your questions, and you should of course buy a license for their software before you ask them for help.
Note: If your antivirus software mistakenly tells you that the PDFtoPrinter program is dangerous (because your antivirus software ignorantly warns about any program created with AutoIt), it is up to you to decide whether or not to believe your antivirus software. If you don't trust this software, don't use this software! Don't waste your valuable time sending me an e-mail asking whether the program is safe!
How Do I Print Pdf With Lines For Notes
To print a PDF file to the default Windows printer, use this command:
PDFtoPrinter filename.pdf
You can use a full path for the filename, but if the path or filename contains spaces, use quotation marks around the path and filename.
Alternatively, you can simply drop a PDF file on to the application (or on a shortcut to it).
To print to a specific printer, add the name of the printer in quotation marks:
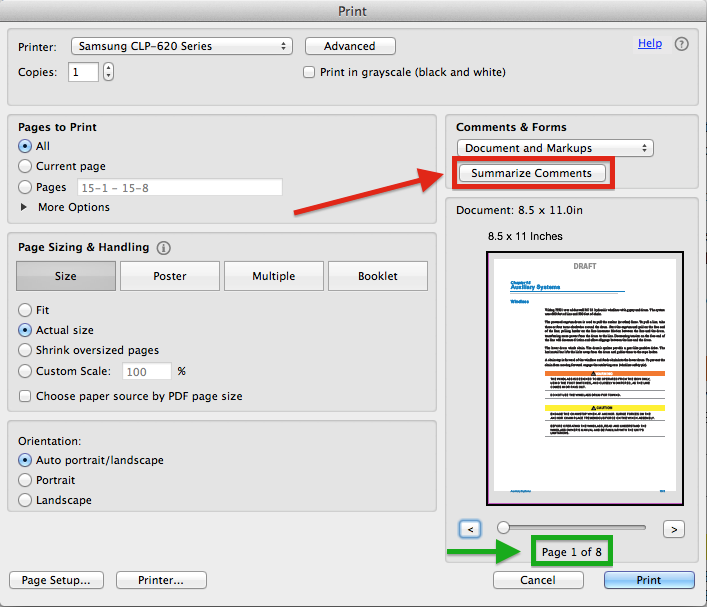
PDFtoPrinter filename.pdf 'Name of Printer'
If you want to print to a network printer, use the name that appears in Windows print dialogs, like this (and be careful to note the two backslashes at the start of the name and the single backslash after the servername):
PDFtoPrinter filename.pdf 'SERVERPrinterName'
If you mistype the printer name or specify a printer that does not exist, nothing will print, but no error message will be displayed.
To select a printer from a list of installed printers, change the name of the program to PDFtoPrinterSelect.exe. When launched, it will pop up a list of installed printers, unless you specify a printer name on the command-line, in which case it will print to the specified printer, without displaying a menu.
To specify a page range: Whether or not you specify a printer, you can specify a page range to print by adding an optional parameter, like this (no spaces around the equals sign):
PDFtoPrinter filename.pdf pages=#-#
Separate multiple page ranges with commas (no spaces) like this: 2-4,7,12 or, to specify all pages after a specific page, use its number followed by a hyphen, like this: 7-
To print multiple copies: To print more than one copy, add an optional parameter, like this (no spaces around the equals sign):
PDFtoPrinter filename.pdf copies=#
To restore Windows focus to a calling program: If you launch PDFtoPrinter.exe from another program, this optional parameter tries to restore the Windows focus to the window with the title specified in the parameter:
PDFtoPrinter filename.pdf focus='My Calling Program'
You may omit the quotation marks if the Window title of the calling program has no spaces.
Optional parameters may be combined.
Customization: By default, this system uses these printing options as set in PDF-XChange Viewer: Scaling is set to None; Auto-rotate Sheets; Auto-centre pages in sheets; and Choose paper source by PDF-page size. If you want to change any of these, or choose any other options, download and install PDF-XChange Viewer; open a PDF file, go to the Print menu, set your desired options (and, just to be certain, print the file). Then go to the Edit menu and choose Export All Settings to Data File... Accept the suggested filename, 'PDF-XChange Viewer Settings.dat', and save the file to a convenient location. Move or copy the file to the same folder with PDFtoPrinter.exe. When you next run PDFtoPrinter.exe it will use the settings saved in that file.
You may find the PDF-XChange viewer manual at this link.
Duplex printing:PDF-XChange Viewer cannot save a duplex-printing option as the default. To print in duplex mode, modify the settings of your Windows printer (in the Windows Settings or Control Panel app) to enable duplex printing, or install your printer a second time, using a different name, and set it to print duplex by default; then specify that duplex-default printer when running PDFtoPrinter.exe. Search the web if you don't know how to install your printer a second time, or if you don't know how to specify duplex printing in your Windows printer properties.
Troubleshooting: If the program doesn't print your document, or if the the PDF-XChange Viewer opens when you run PDFtoPrinter.exe, then you can help to identify the problem and possibly solve it. Either rename PDFtoPrinter.exe to a name that includes 'debug', perhaps PDFtoPrinter-debug.exe (or make a copy of the program and rename the copy so that its name includes 'debug'). Alternatively, run the program (with its original name) with the command-line switch /debug (no quotation marks) added to whatever command-line switches you already use. When you run the program, using either of these methods, it will copy the PDF-Xchange.exe print command to the Windows clipboard; you can then paste this command into a Windows command prompt to see what may have gone wrong.
You may not need this program at all: If you want to print PDF files repeatedly from the command line, for example in a production environment, consider doing this. First run PDFtoPrinter.exe from the command line until it prints your file correctly. Then run PDFtoPrinter.exe with the same command line, but also with the 'debug' option described above. PDFtoPrinter will place the PDF-Xchange.exe command line on the Windows clipboard; paste it into a convenient place. Then download and install the current version of the PDF-Xchange Editor (paid commercial software) and set up your system to print from the PDF-Xchange Editor with command-line parameters like the one created by PDFtoPrinter.exe. For example, you could put that command into a Windows .CMD file or any other automated procedure. You can now print from the command-line without using PDFtoPrinter.exe to do the job for you.
Printing from vDos (and vDosPlus)
You may use this program with vDos to print PCL or PostScript output to any Windows printer(applies to vDos 2016.10.01 and later versions only). Place PDFtoPrinter.exe in the folder with the vDos.exe program. If you want to print PCL output, you must add pcl6.exe to the same folder; if you want to print PostScript output, you must add gswin32c.exe to the same folder. If you do not have these files, you may download them here (from the vDosPCLPS.zip archive linked near the top of the page). Then use this syntax in config.txt (replacing LPT1 and #LPT1.PDF with LPT2 and #LPT2.PDF, etc., if needed):
LPT1 = 'PDFtoPrinter.exe' #LPT1.PDF
You can specify a printer by adding the printer name in quotation marks, like this:
LPT1 = 'PDFtoPrinter.exe' #LPT1.PDF 'Microsoft XPS Document Writer'
If you want to print to a network printer, use the name that appears in Windows print dialogs, like this (and be careful to note the two backslashes at the start of the name and the single backslash after the servername):
LPT1 = 'PDFtoPrinter.exe' #LPT1.PDF 'SERVERPrinterName'
If you want to select from a list of installed printers, change the name of the program to PDFtoPrinterSelect.exe (and, of course, change the line in config.txt to refer to 'PDFtoPrinterSelect.exe'). The program will pop up a list of installed printers, unless you specify a printer name in the command string, in which case it will print to the specified printer, without displaying a menu.
Use the same procedure with vDosPlus (2016.10.01 and later versions only), placing the additional files in the same folder with vDosPlus.exe

Source code
If anyone wants to see the amateurish and probably incompetent AutoIt source code used for compiling the PDFtoPrinter.exe executable, here it is. The version of the source code posted may be out of date; compare the version number in the code with the version number in the executable, and feel free to get in touch with me if you need more recent code.
Licensing
This system uses the free PDF-Xchange Viewer. You should consult the linked page to determine whether or not you may use that program for your own purposes. The compiled AutoIt script that wraps the PDF software is free for use by anyone, anywhere, for any purposes whatever. Do not waste your valuable time asking me about a license for the AutoIt wrapper; you don't need one.
Edward Mendelson (em thirty-six [at] columbia [dot] edu, but with two initials and two numerals before the [at] sign, not spelled out as shown here). .
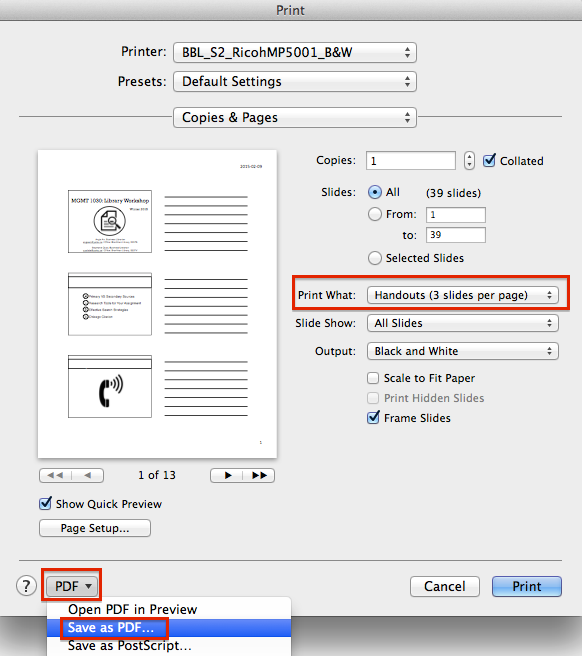
2021-05-12 12:18:23 • Filed to: Knowledge of PDF • Proven solutions
For different reasons, we all have to deal with PDF files for many different reasons. If you are a college student and let’s say you have asked Sam, your best friend, to take some pictures of his textbook so that you can have something to read for the exams. The problem is you cannot annotate an image that easily. Here is when Windows 10 comes to your aid like a sweet angel! As you may have already come across it, Windows 10 presents this new cool and practical feature called Print to PDF function. You are wondering what it is and how it works? Just follow the guide below to learn how to enable and use Print to PDF on Windows 10.
How to Use the Print to PDF Function on Windows 10
Technically, this feature proposes two solutions to your problem:
Option 1. Right Click Your File
It allows you to save any file on your computer, including a web page, image etc. into a simple PDF file. Let's see how it works: Right-click on an image for example and choose 'Print'. On the opened dialogue page, choose 'Microsoft to PDF' under Printer. Then click on 'Print' and choose the location into which you want to save the file. Obviously, you can choose to fit the image into the frames or adjust its size as well. Feel free to play with different options.
Option 2. Use the Printer in Other Applications
This function is also a common feature between all the applications that allow printing. Just click 'Print' inside of any application that has the printing feature and under Printer, choose 'Microsoft Print to PDF'. Now if everything goes fine, you can choose the location you want the PDF saved to. That's all about it! Now you have created a PDF file using the new Windows 10 built-in Printing feature.
How to Enable the Print to PDF Feature on Windows 10
If you can't find this option under Printer, don't worry, below are the two approaches you can take:
Method 1. Check the Windows Feature Tab
- Open the 'Start' menu and in the search tab and type: Turn Windows features on or off.
- Make sure to check the feature of 'Microsoft Print to PDF'.
- Hit the 'OK' button and drop out. Remember to restart at the end.

Method 2. Check the Advanced Printer Setup
- If the above guidelines do not apply to you, please enter and find 'Advanced printer settings' in the search tab of the task-bar, and then tap on the outcome.
- When different options are loaded, choose 'Microsoft Print to PDF' and act in accordance with the instructions.
Remember!
This printing function is different from the conventional Save as a PDF that we are already familiar with from applications like Office Word. The difference is that the PDF file created using this function is not rich at all. In other words, the exported PDF file would be barely suitable for reading because the metadata won't work (hyperlinks, bookmarks etc.). So the bottom-line is you are going to have to install another PDF reader and editor if you want the PDFs you make to be interactive and have full annotations/functions. In the following lines, you can find a brilliant suggestion. So be ready.
Print Pdf With Note Lines Free
Must-Have PDF Editor for Windows 10
There are tons of free or premium PDF handling applications out there and seriously, it is such a pain to find the one that best suit your needs. We‘ve done all the work for you and here is our suggestion: PDFelement.
PDFelement is an application that helps you handle your PDF documents just the way you want. It is the ultimate package which allows you to create, edit, convert and share your PDF with the ease of a click. It has features that have amazed users so far: Compatibility, Smoothness, Smart batch processing and so on.
Print Pdf With Note Lines Without
Free Download or Buy PDFelement right now!
Free Download or Buy PDFelement right now!
Buy PDFelement right now!
Buy PDFelement right now!